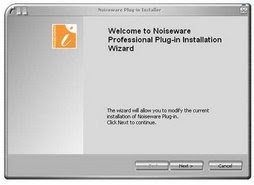
Noiseware Professional Plug-in for your Photoshop
INTRODUCTION
Noiseware™ is the highly-acclaimed, award-winning software tool from Imagenomic that is setting the standard for digital image noise reduction.
Noiseware leads the field for speed, quality and ease-of-use in restoring image fidelity by eliminating digital noise and unwanted artifacts introduced by high ISO photography and less than optimal environmental conditions. Unlike most image processing software techniques that utilize simple methods (such as median filters) to treat digital noise in images, Noiseware features a sophisticated yet fast noise filtering algorithm. Using the adaptive noise profile capability and sharpening function, Noiseware greatly reduces the visible noise while keeping the details in the images.
Noiseware Professional Plug-In works with both 8-bit and 16-bit images and is compatible with leading image editing tools including:
- Adobe Photoshop 7.0 and CS
- Adobe Photoshop Elements 2.0 and 3.0
MODIFYING NOISEWARE PROFESSIONAL PLUG-IN INSTALLATION
To modify Noiseware Professional Plug-in installation, select “Modify Noiseware Professional Plug-in Installation” from Imagenomic program group in Start->Programs->Imagenomic->Noiseware Professional Plug-in. The Installation Wizard automatically detects compatible host programs that are available on your computer. You can add programs not detected by the wizard or remove the ones that you do not want to associate with Noiseware Professional Plug-in.
RUNNING NOISEWARE PROFESSIONAL PLUG-IN
To run Noiseware Professional Plug-in click on the Filter menu and select Imagenomic->Noiseware Professional
USING NOISEWARE PROFESSIONAL PLUG-IN
Noise Profile
When you start Noiseware Professional Plug-in, it automatically calculates the noise profile for the image. Noise Profile Viewer displays noise values for four noise frequency groups (high, mid, low and very low), and for each luminance and chrominance channels (Y, Cr, Cb); Noise values are calculated based on the brightness levels of the image and have relative values ranging from 0% to 100%, where 0% means that noise is not found for the given brightness level on the selected frequency, and 100% means that noise level is extremely high.
“Settings” Combo Box
Noiseware Professional Plug-In provides 14 predefined preset settings for easy and quick processing. In addition you may set custom settings by operating the filter sliders. You can create your own custom presets (up to ten) by using the “Save Custom” from the popup menu. To delete a custom preset use the “Delete Custom” from the popup menu. The popup menu appears when you click on the round arrow button on the right side of the "Settings" combo-box.
Noise Level Adjustment
You can adjust the noise level detected by Noiseware by operating the corresponding sliders in the Noise Level Adjustment section. The adjusted values can vary from -100% to +200% of the noise profile. The values can either be specified for luminance and color channel and for individual noise frequencies, or can be selected from predefined noise filter settings. A negative value instructs Noiseware that the image contains less noise than detected. A positive value means the actual noise level is more that the detected noise level.
Noise Suppression
You can set the noise suppression level by operating the corresponding sliders in the Noise Suppression section. The suppression values can vary from 0% to 100%. The values can be specified for luminance and color channel and for individual noise frequencies. The less the suppression value, the more of the original image is included in the output. The more the suppression value, the more of the filtered image is included in the output.
Tonal Range Noise Adjustment
In addition to adjusting the specific frequency noise level, you can also set the noise level in shadows, mid-tones and highlights by operating the corresponding sliders in the Tonal Range Noise Adjustment section. The values can vary from -25% to +25% of the noise profile.
Sharpening
Noiseware provides 11 level sharpening function (-5 to +5) and uses unsharp mask with predefined parameters and over-sharpening control.
Processing Degree
You can choose between four different processing degree settings (Auto, High,
”Low" setting should be used when you want to preserve more details - i.e. landscape shots with many small and tiny details, and the "High" setting should be used when a smoother image is more desirable - i.e. portraits.
In the Auto mode, Noiseware automatically decides what setting to apply depending on the amount of noise detected at each frequency and channel.
Preview Window
When any of the Noise Filter parameters are changed, Noiseware updates the visible part of the image in real-time while you modify filter parameters. Once the filtering operation is completed you can click (and hold) on the processed image with the left mouse button to view the original image or to use panning. To zoom, you can use the [-]/[+] buttons located under the preview window. The zoom value can vary from 100% to 400%.
Navigator Window
The Navigator window allows navigating the image by dragging the red square cursor or by clicking on a different area of the image. The corresponding area of the image is then displayed in the main preview window.
PHOTOSHOP ACTION AND SCRIPTING SUPPORT
Noiseware Professional Plug-in provides full action and scripting support within Photoshop. The recorder actions contain all Noiseware Professional Plug-in adjustable parameters including noise level adjustment and suppression values as well as sharpening and processing degree.
TECHNICAL SUPPORT
Technical support for Noiseware products is available via Imagenomic’s website at http://www.imagenomic.com/support
Copyright© 2004 Imagenomic LLC. All rights reserved.
All product and company names referenced herein are trademarks of their respective owners.
Noise is often introduced in digital images by a variety of factors such
as low light levels, the quality of the camera sensors or environmental
conditions during image acquisition. Sports, indoor shooting and other
high ISO photography are typically affected by visible amounts of noise
requiring time consuming image manipulation which rarely produce good
results.
In situations where other imaging tools and techniques fail, Noiseware
rescues images by recovering the original image with minimal loss in
quality and detail.
Why Noiseware?
Fast. Noiseware features THE fastest noise removal algorithm and provides
the quality of restoration unattainable by other methods.
Intelligent. Noiseware continuously perfects its processing quality. Every
time you filter an image, Noiseware learns more about your own camera or
image acquisition device.
Nifty. Noiseware does excellent job at removing high and low ISO noise in
photographs, grains in scanned images, JPEG compression artifacts, Moiré
pattern effect and much more.
Easy. The user-friendliest noise removal tool available, Noiseware
streamlines your workflow into a one-click operation. You can get superb
results without even reading the help file.
- Team SCOTCH
News:
Team SCOTCH is currently looking for motivated and talented crackers.
Due to the nature of our releases Dongle, FlexLM experience is not really
necessary ... We are looking for crackers who are willing to look
at following protections: Serials (keygens), RSA/Blowfish, VB/Realbasic,
VBOX, Softlock, cdilla, Softlocx, time-trial, nags, cripples, ...
If you are tired of working on (cad)cam apps, which nobody uses, you might
want to consider joining us and produce cracks for applications that
are actually being used :-)
I am a Dongle/Flexlm cracker, so I am not welcome in SCOTCH ?
Wrong. We do have a regular supply of dongle/flexlm apps, and a professio-
nal testerbase who can ensure proper testing of your cracks.
Your skills will also be used to fix donglecracks by other groups, this
way you will become the hero of the end-user community, for which we
release.
What does SCOTCH have to offer ?
We do NOT offer hardware, money, shells etc ...
We offer you a group with great teamspirit, where you will be coached
to bring out the best of you. Many of our members have 10+ years experience
and believe in values and bringing working releases to the end-user
community.
If you are tempted by this offer, do not hesitate to contact your local
SCOTCH representative and we'll get the ball rolling!
SCOTCH is also looking atm for a new HQ, so if you think you have what
it takes, find us and we will see about you.
And finally, enjoy this nice release!!!!
----
DSHIP AND RELEASING, NOT ABOUT COMMERCE !!!
TEAM SCOTCH STRIVES FOR A SCENEWIDE BAN OF INDIVIDUALS AND GROUPS THAT
RUN COMMERCIAL ACTIVITIES!!!